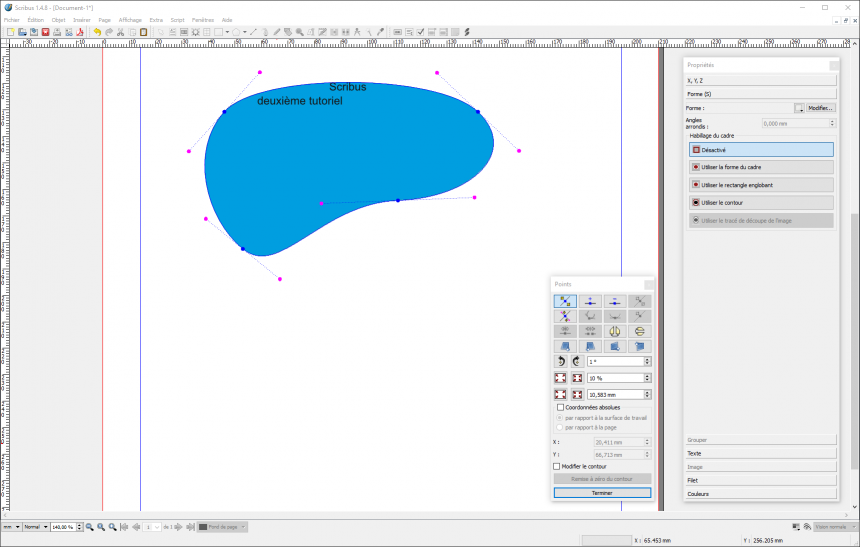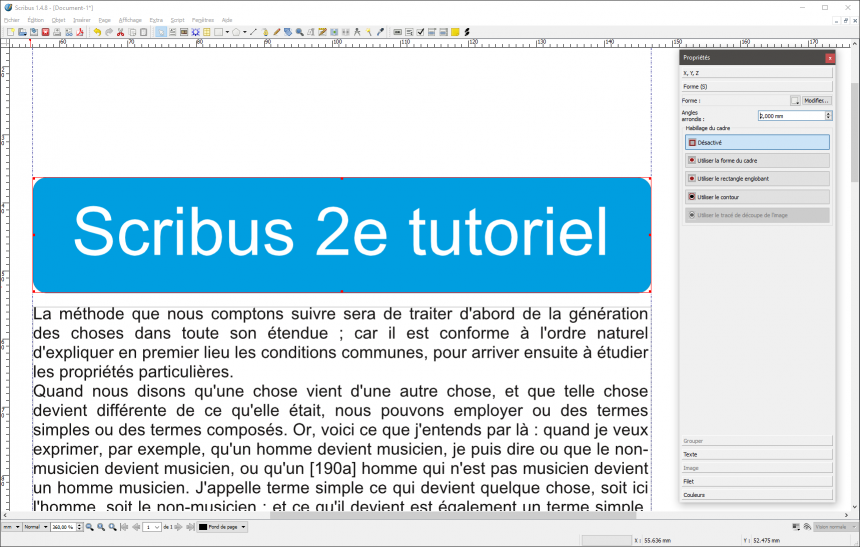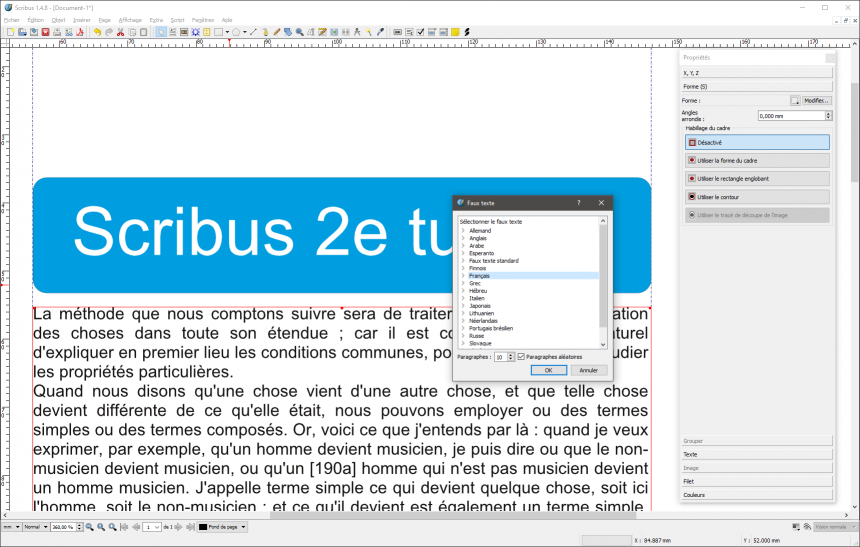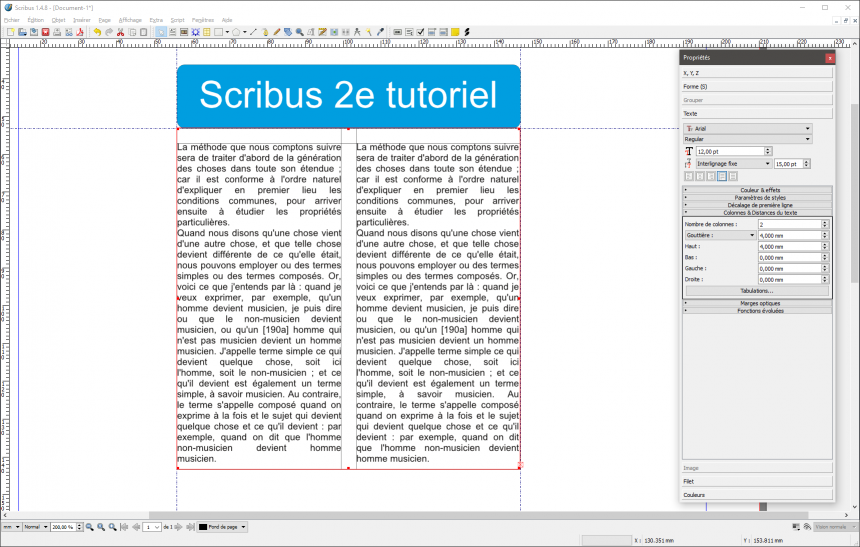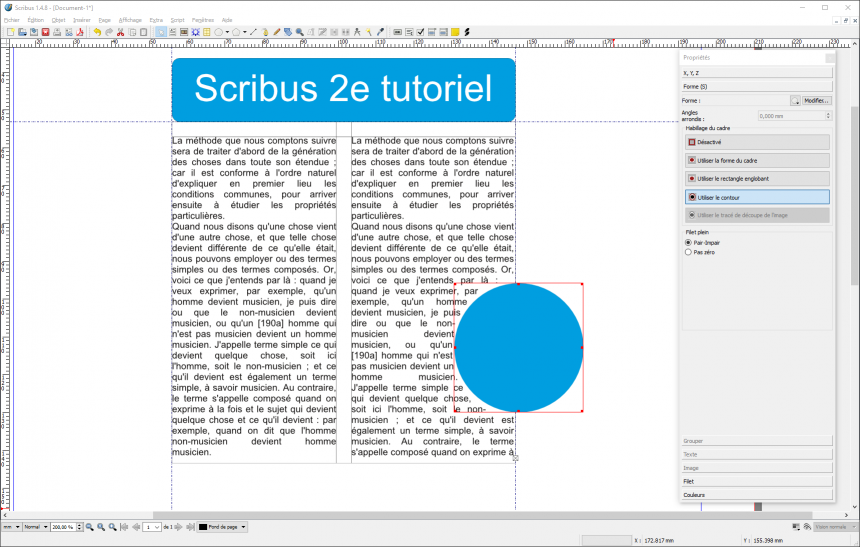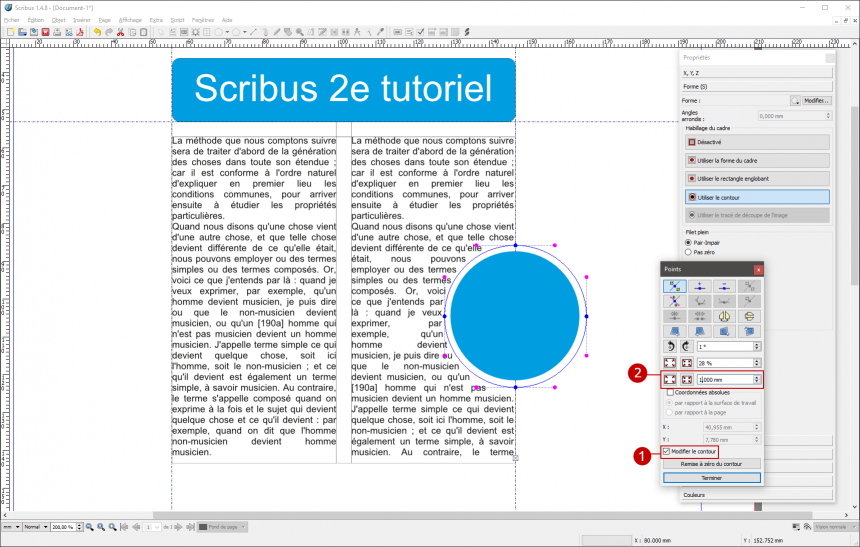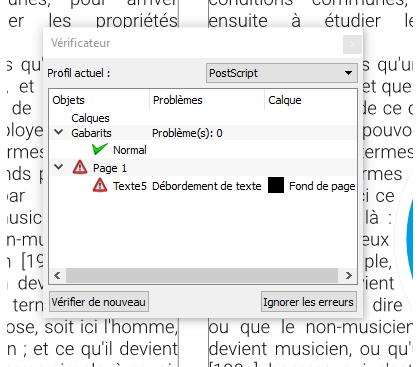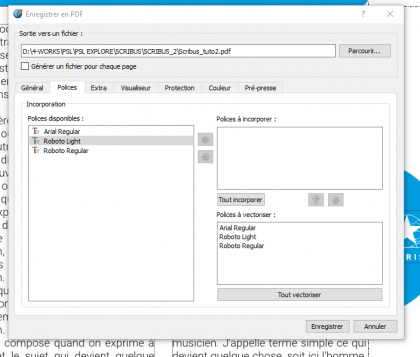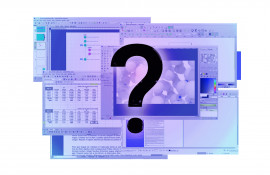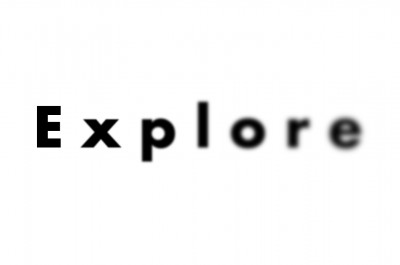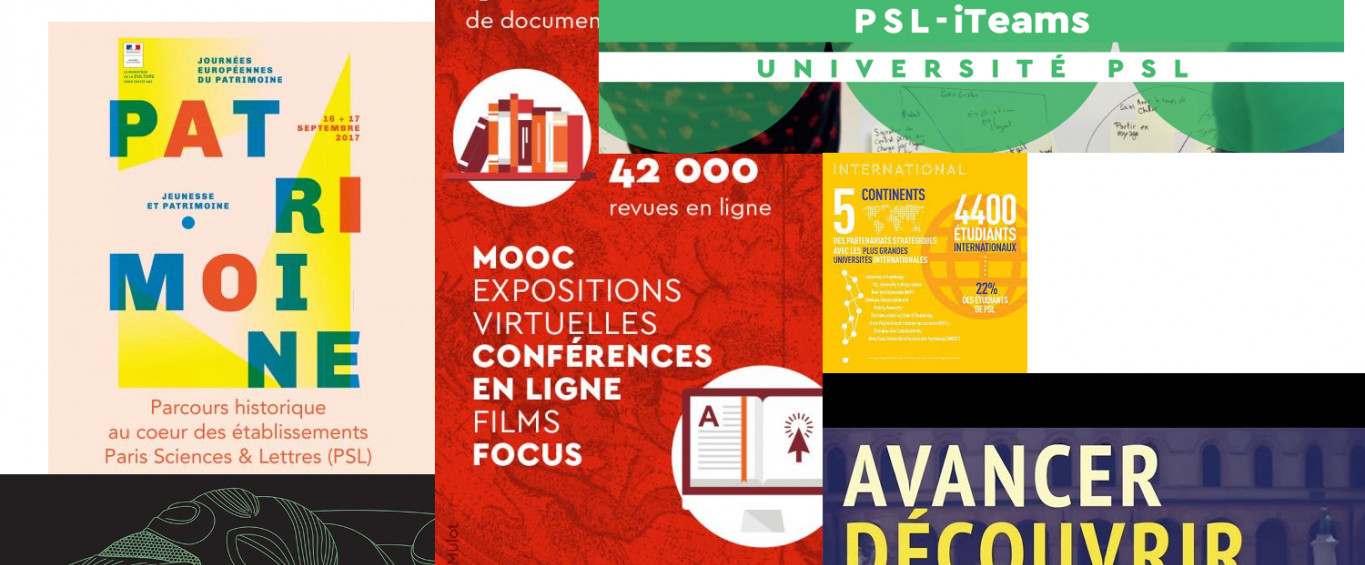
Scribus : les outils texte
Une fois votre texte terminé, vous aurez probablement envie de l'enjoliver. Pour éviter d'avoir un monolithe de texte, certaines fonctionnalités de Scribus permettent d'apporter des modifications d'ordre esthétique mais également de gérer plus finement encore ce qu'on appelle le "gris typographique" afin de rendre votre texte le plus agréable à lire possible.
Propriétés du texte
Plusieurs options peuvent être appliquées au texte standard et à la zone de texte elle-même, ce qui la rend très polyvalente. Dans ce tutoriel, nous allons travailler sur les principales caractéristiques, appliquées à une petite zone de texte que nous avons créée avec le texte "Scribus deuxième tutoriel".
Couleur et forme
Il est possible de modifier certaines propriétés de la zone de texte elle-même. Pour la couleur, sélectionnez l'objet, puis allez dans l'onglet "Couleurs", à droite. Sélectionnez votre couleur et elle devrait être appliquée à l'arrière-plan de la zone de texte. Si vous souhaitez une couleur spécifique, vous devrez l'ajouter (Edition > Couleurs et remplissages, voir le tutoriel d’introduction à Scribus pour plus de détails).
L'onglet "Forme" vous permet de personnaliser la forme de votre zone de texte. En cliquant sur "Edition" en particulier, vous pouvez définir des positions personnalisées pour les sommets.
Dans la fenêtre qui s'ouvre, les deux principaux boutons à connaître sont "Déplacer les nœuds" (carré noir avec flèches) et "Déplacer les points de contrôle" (carré blanc avec flèches). Le premier vous permet de définir la position du nœud, tandis que le second sert à ajuster les courbes de Bézier.
En utilisant la forme carrée par défaut, vous obtenez l'option "coins arrondis", qui vous permet de spécifier un rayon pour le coin, mais cette option n'est pas disponible pour les autres formes. Pour le reste du tutoriel, nous travaillerons avec une forme rectangulaire simple, avec des coins légèrement arrondis.
Alignement du texte
Les options courantes d'alignement du texte (gauche, droite, centré et justifié) peuvent être trouvées en cliquant sur la zone de texte et en cliquant sur "Texte" dans la barre de droite (juste en dessous de l'interligne). Vous remarquerez que, si vous centrez votre texte, il ne se centre qu'horizontalement. Pour le centrer verticalement, vous devez aller dans l'onglet "Colonnes et distances du texte" et choisir "Moyen" dans l'option d'alignement vertical.
Couleur et effets
La première option est la couleur du texte, suivie de la couleur du trait et de la couleur de fond du texte. Notez que cette couleur de fond est personnalisée indépendamment de la couleur de la zone de texte. Les boutons en bas de page sont les suivants.
- Souligner la phrase. Cliquez et maintenez le bouton enfoncé pour obtenir des préférences sur le déplacement et la largeur de la ligne
- Souligner les mots. Cliquez et maintenez le bouton enfoncé pour obtenir des préférences sur le déplacement et la largeur de la ligne
- Abécédaire
- Superscript
- Tout en majuscules. Cela fait passer tout le texte en majuscules
- Petites capitales. Ceci met le texte en majuscules, mais avec la hauteur de la majuscule ou de la minuscule
- Barrer. Maintenez le bouton gauche enfoncé pour les propriétés
- Contour du texte
- Appliquer l'ombre
- Écriture de droite à gauche
Dans notre exemple, nous ne ferons passer en exposant que les dernières lettres du mot "second".
N.B : Lorsque vous êtes en mode édition, il y a une fine ligne autour de la zone de texte qui n'est pas un vrai trait. Pour voir à quoi ressemblent vraiment les choses, n'oubliez pas de toujours vérifier en mode aperçu, en appuyant sur Ctrl+Alt+P.
Options pour les blocs de texte
Créons un bloc de texte carré sous ce dernier. Parfois, nous devons commencer à concevoir avant même d'avoir le texte réel. Pour ce type de situations, nous disposons de ce que l'on appelle un texte de remplacement, que l'on obtient facilement en cliquant avec le bouton droit de la souris sur la zone de texte et en allant dans Contenu > Texte de remplacement. Après avoir choisi la langue et le nombre de paragraphes souhaités, cliquez sur "OK". Il existe un texte latin traditionnel utilisé à cette fin, appelé "Lorem Ipsum", que l'on peut trouver en bas de la liste. Pour avoir un meilleur aperçu de l'espace que va prendre votre texte, utilisez un texte dans la langue de destination.
Nous pouvons diviser le texte en colonnes en sélectionnant l'onglet "Colonnes et distances du texte" dans le menu Propriétés. Par exemple, sélectionnons 2 colonnes et un écart de 4 mm entre elles. Nous pouvons également définir des marges, en utilisant les options Haut, Bas, Gauche ou Droite. Utilisons une marge supérieure de 4 mm, afin qu'il y ait un espace entre le titre et le texte.
Habillage de texte
Scribus nous permet d'envelopper du texte autour d'objets avec une grande précision. Pour commencer à explorer cette fonction, créons d'abord un objet circulaire simple (Insertion > Formes > Formes par défaut > Cercle). Placez votre cercle en haut du texte (vous pouvez maintenir la touche Ctrl enfoncée pour obtenir un rapport de cercle fixe). Dans la fenêtre des propriétés, vous pouvez choisir la couleur du remplissage et du trait de l'objet.
Maintenant, sélectionnez votre cercle et, dans les propriétés, allez dans l'onglet "Forme". Sélectionnez l'option "Utiliser la ligne de contour", et le texte devrait s'enrouler autour de votre objet.
Vous pouvez vous rendre compte qu'il n'y a pas de marge entre l'objet et le texte. Vous pouvez corriger cela en sélectionnant l'objet et, dans l'onglet "Forme", en cliquant sur "Modifier". Dans la fenêtre qui s'ouvre, veillez à sélectionner d'abord l'option "Modifier la ligne de contour". Ensuite, cliquez sur le bouton avec une flèche pointant vers le haut, ce qui signifie que la taille sera augmentée de la valeur donnée à droite. La forme du contour peut également être modifiée librement, pour répondre à tous les besoins.
De tels objets, qui se croisent avec le texte principal, constituent une bonne option pour les citations ou les images, afin d'attirer l'attention du lecteur.
Exportation en tant que document PDF
Si vous êtes prêt à imprimer votre document, la meilleure option est de l'enregistrer au format PDF. Cela permet d'effectuer plusieurs ajustements afin d'obtenir la meilleure qualité possible, sans nuire à la compatibilité entre les différents systèmes. Pour ouvrir la fenêtre d'exportation, allez dans Fichier > Exporter > Enregistrer en PDF. Vous pouvez y régler les paramètres de votre PDF.
Vous aurez avant l'enregistrement une fenêtre qui vous indiquera les éventuels problèmes à régler avant un export.
Sur la version finale de votre document, il est bon de sélectionner "Aucun" pour la méthode de compression dans l'onglet "Général". Cela peut donner lieu à des fichiers volumineux, mais vous serez sûr que rien ne sera perdu en termes de qualité.
Veillez également à cliquer sur "Tout incorporer" dans l'onglet "Polices". Pour cet exemple, j'ai utilisé la police "Roboto Light", ce qui garantit que la police sera intégrée au document PDF, évitant ainsi les problèmes d'impression.
Le fichier de sortie standard utilise le même chemin et le même nom que votre fichier .sla actuel, mais pour le modifier, vous pouvez cliquer sur le bouton "Modifier" en haut de la fenêtre.
D'autres fonctions plus avancées peuvent être ajustées, mais ce sont celles que nous devons connaître pour nous assurer que le PDF sera imprimé sans problème.
Tutoriel écrit par Felipe Delestro, doctorant PSL.