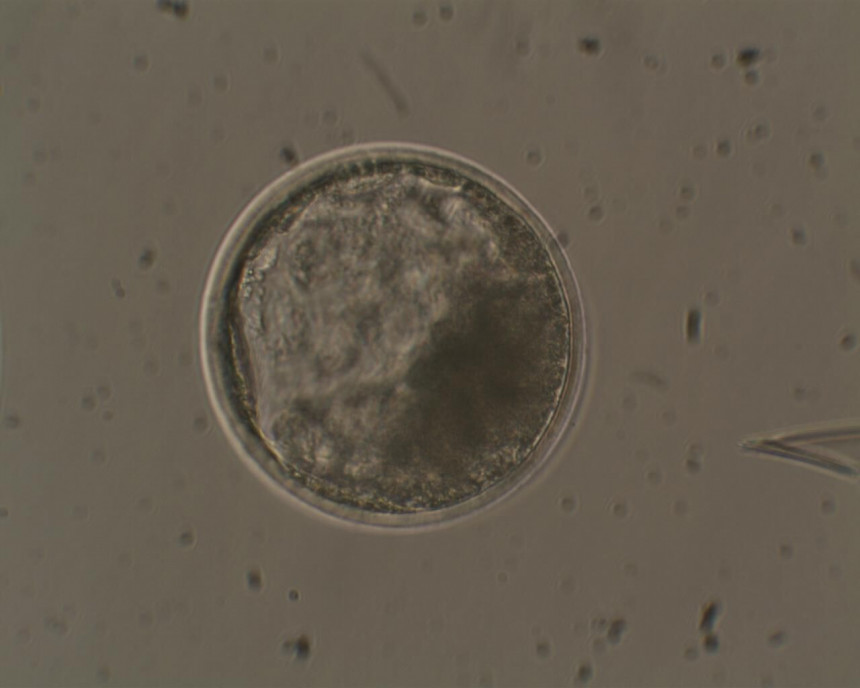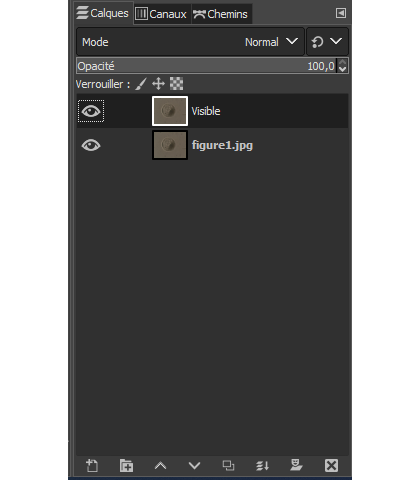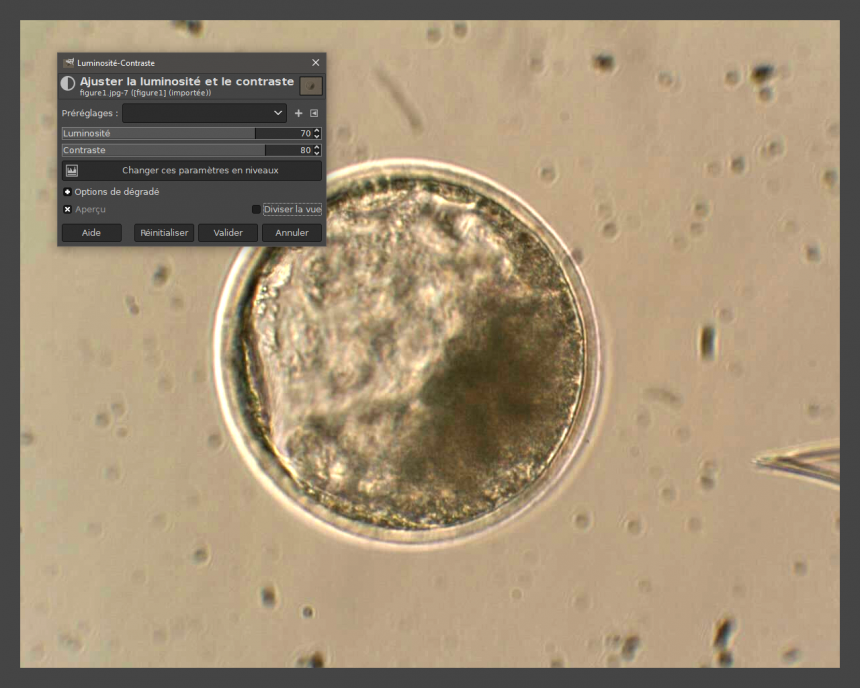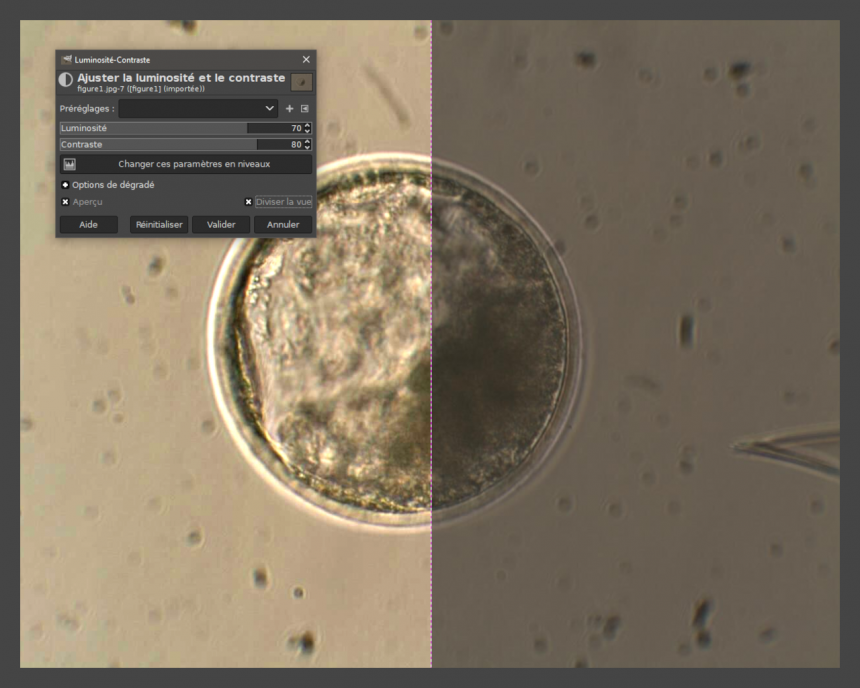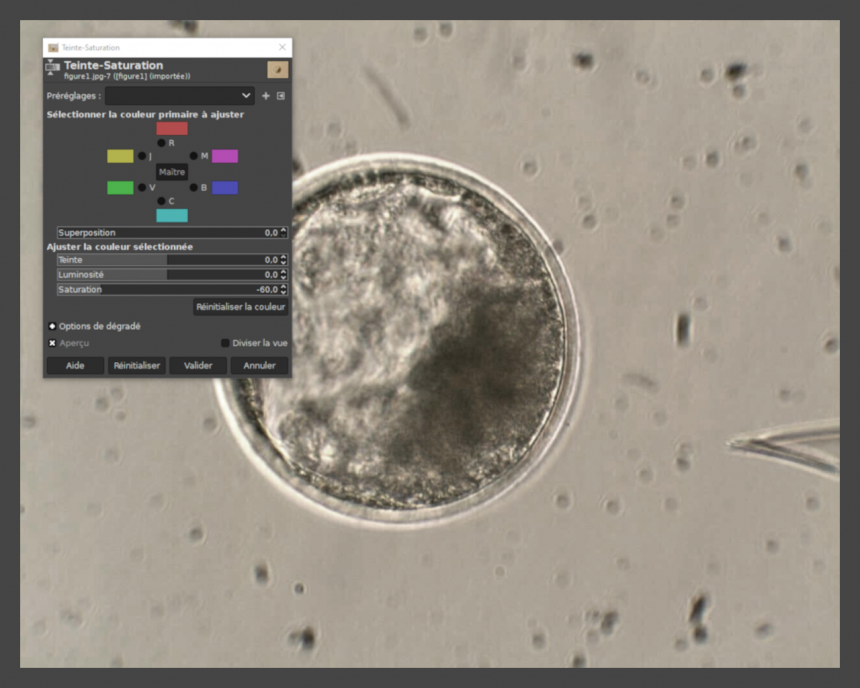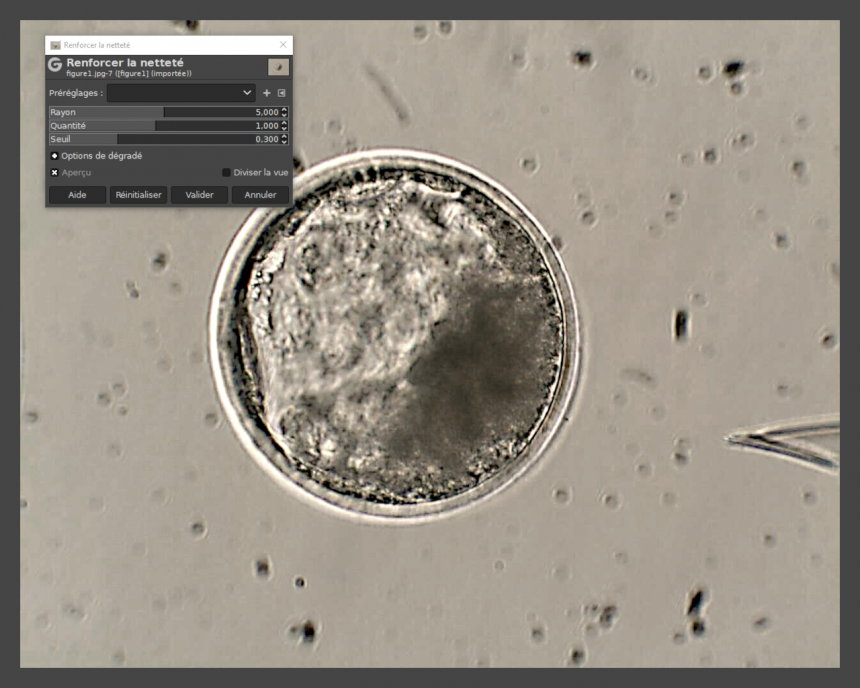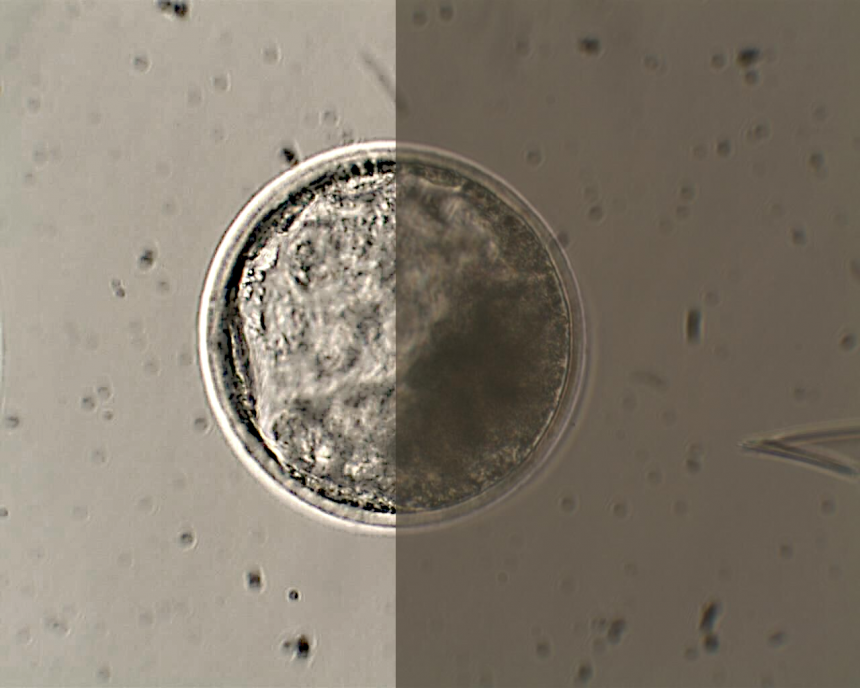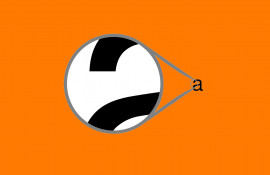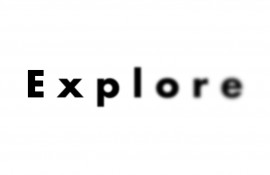Initiation à GIMP - Traitement de base des images
Lorsqu'il est question de manipulation d'images, le premier logiciel qui vient à l'esprit est sûrement Adobe Photoshop. Néanmoins, on peut aussi penser à GIMP, une solution gratuite et open source qui convient à la majorité des tâches courantes.
Nous allons examiner ici certaines des fonctions de base qui peuvent nous faciliter la vie et résoudre la plupart des situations quotidiennes. GIMP peut être téléchargé gratuitement ici, avec des versions pour Linux, OS X ou Windows. Si vous avez déjà utilisé Photoshop, vous voudrez peut-être adapter l'interface à quelque chose qui vous est plus familier. Plusieurs tutoriels existent pour cela. Vous en trouverez un assez exhaustif ici.
Parmi les personnalisations possibles de l'interface, la première chose qui nous facilite vraiment la vie est de configurer GIMP pour qu'il fonctionne en mode fenêtre unique. Pour cela, dans GIMP, allez dans le menu "Fenêtres" et sélectionnez "Mode fenêtre unique".
Petit avertissement
Avant de commencer à travailler réellement sur les images, un petit avertissement : lorsque nous manipulons des images scientifiques, nous devons faire très attention à ne pas modifier nos données ! Augmenter le contraste pour un meilleur affichage dans une présentation est une chose, mais modifier l'image pour changer la façon dont nous l'interprétons (comme effacer quelque chose qui ne devrait pas être là) en est une autre et contraire à l'éthique. Gardez à l'esprit que modifier une image ne doit pas travestir ce qu’elle représente.
Préparer ses fichiers
Cela peut paraître évident mais avant de travailler sur une image, pensez à faire une copie du fichier source que vous garderez dans un autre dossier. Vos images sont précieuses et une mauvaise manipulation ou un problème technique peut endommager celles-ci. Adoptez également cette méthode dans le traitement de l’image pour gagner en fluidité, nous verrons cela dans la suite du tutoriel.
Ouvrir une image
Cela étant dit, commençons par un exemple. L'image ci-dessous est une image de microscopie d'un blastocyste de bovin, un stade précoce de l'embryon. Nous allons utiliser cette image comme exemple tout au long du tutoriel.
Ouvrir l'image avec GIMP est facile : allez simplement dans Fichier > Ouvrir et sélectionnez votre fichier. Le glisser-déposer sur l'interface fonctionne également.
Avant de commencer
Pour travailler sur votre image sans risque, pensez à créer une copie de votre image dans les calques, pour cela deux options s’offrent à vous, aller dans la fenêtre de calque et faites un clic droit sur le calque de votre image, cliquez ensuite sur “Nouveau depuis le visible”. Ou bien cliquer sur l’icône correspondante “Créer une copie de ce calque et l’ajouter à l’image”. Vous pouvez alors soit masquer le calque d’origine en cliquant sur le symbole de l’œil, soit le verrouiller en cliquant sur les icônes de pinceau, croix et damier. Le nouveau calque se placera par défaut au-dessus de votre image d'origine. Les modifications que vous apporterez à ce nouveau calque n'affecteront pas l'image d'origine, si jamais les modifications ne vous conviennent pas, il est possible de supprimer le calque dupliqué et faire une nouvelle copie de votre image d'origine.
Luminosité et Contraste
La première chose que nous remarquons est que notre image est un peu trop sombre. Utilisée dans une présentation, il serait probablement difficile de voir les détails. Pour corriger ce problème simplement, il faut modifier la luminosité et le contraste. Ces opérations sont accessibles dans le menu : Couleurs > Luminosité-Contraste. Les commandes sont très intuitives, et si l'option "aperçu" est cochée, vous devriez être en mesure de voir les résultats à la volée.
C'est beaucoup mieux, n'est-ce pas ? L'inverse est également possible : si une image semble trop lumineuse, vous pouvez la corriger. Sachez tout de même qu'aucun procédé ne peut faire de miracles, si l'image est beaucoup trop sombre, il ne sera pas possible de la corriger sans créer un bruit important et des artefacts visuels. Vous pouvez sélectionner “diviser la vue”, cela fera apparaitre une ligne de séparation que vous pourrez déplacer sur votre image. D’un côté vous aurez l’image d’origine et de l’autre celle où la modification a été appliquée.
Réglage de la saturation
Maintenant, vous pouvez penser que l'image est un peu trop jaune. En augmentant le contraste de luminosité, nous avons également augmenté le contraste de la couleur, ce qui la rend plus expressive. Le moyen de travailler sur ce point est l'outil “Saturation”, que vous trouverez ici : Couleurs > Teinte-Saturation.
Améliorer la précision de l'image
Pour obtenir quelque chose d'un peu plus subtil, nous pouvons souhaiter augmenter les petits détails de l'image, comme les cellules qui tapissent le blastocyste. L'outil pour cela s'appelle “Renforcer la netteté” et vous pouvez le trouver dans Filtres > Améliorations > Renforcer la netteté.
Vous avez trois curseurs à ajuster, et les trois doivent être réglés correctement pour avoir un bon résultat final. Le premier est “Rayon” : il correspond à la taille approximative de l'objet que vous souhaitez améliorer, dans notre cas les petites cellules. Le deuxième est “Quantité” : il correspond à l'intensité de l'amélioration. Le troisième paramètre est “Seuil” : plus sa valeur sera basse, plus la quantité de pixels impacté sera grande, cela aura pour effet d’augmenter la présence de zones noires dans l’image. Augmentez cette valeur jusqu'à ce que vous ne voyiez pas beaucoup de changement sur le fond de l'image, mais seulement sur les cellules. Attention tout de même, ce type de modification peut générer des artefacts visuels qui pourraient dénaturer votre image d’origine, soyez vigilant sur l’intensité de cet outil.
Nous pouvons voir ci-dessous une comparaison entre notre image traitée (à gauche) et l'image originale (à droite). Il est probable que la version traitée sera beaucoup plus belle sur une présentation ou une affiche.
Enregistrement de l'image
Maintenant que l'image est plus belle, vous pouvez l'enregistrer pour l'utiliser dans votre présentation. Notez d'abord la différence entre "enregistrer" et "exporter". Si vous allez dans Fichier > Enregistrer sous, vous aurez seulement la possibilité d'utiliser le format .xcf. C'est le format utilisé par GIMP afin que tout votre travail soit modifiable. Si vous voulez enregistrer votre image comme un fichier image normal (pour être utilisé ailleurs), vous devez aller dans Fichier > Exporter sous. A partir de là, vous pouvez choisir parmi un large éventail de formats de fichiers (en cas de doute sur le format à choisir, consultez le tutoriel sur les formats d'image).