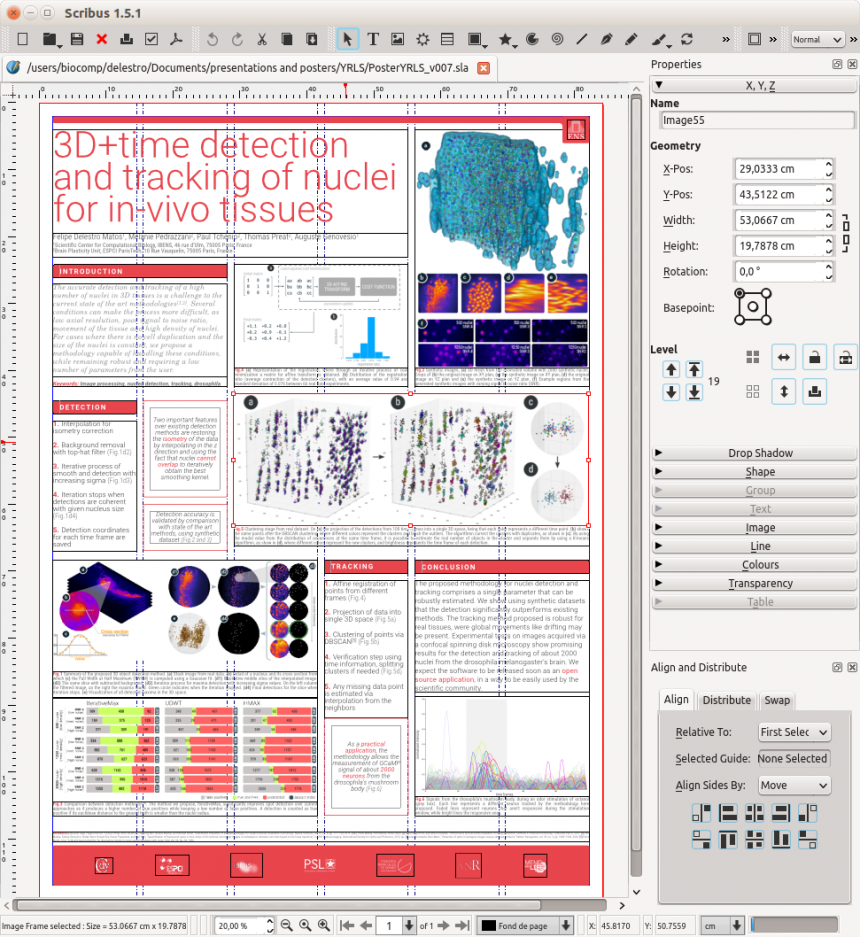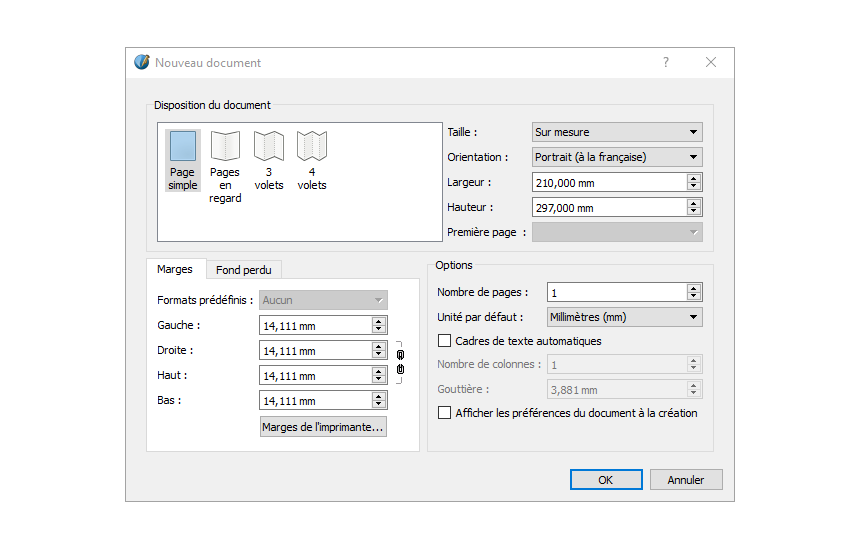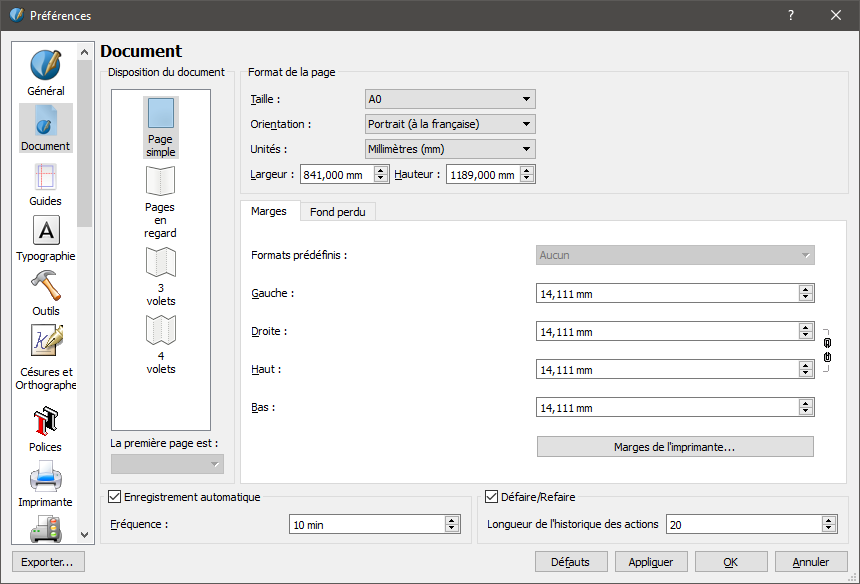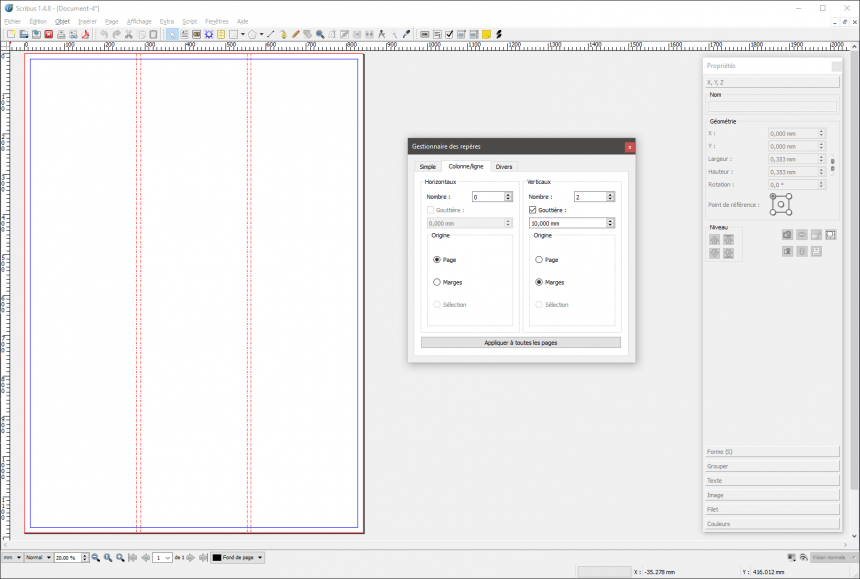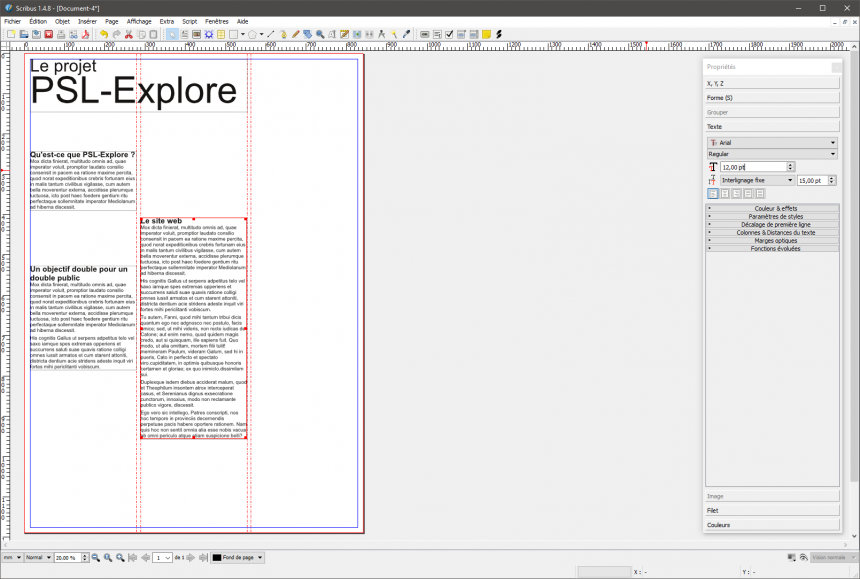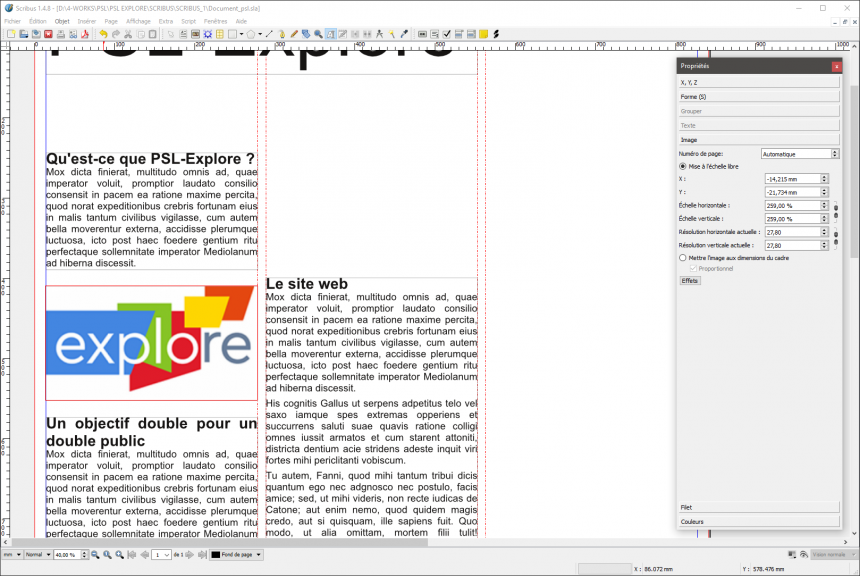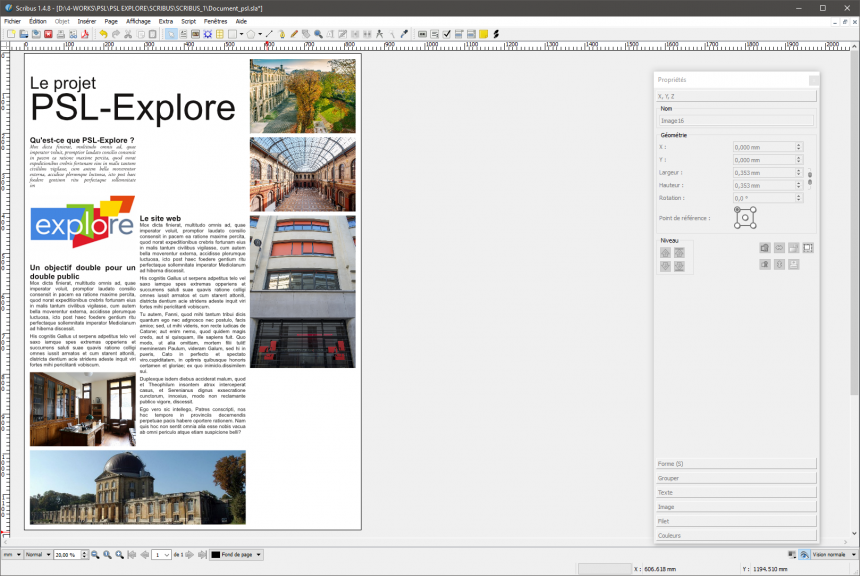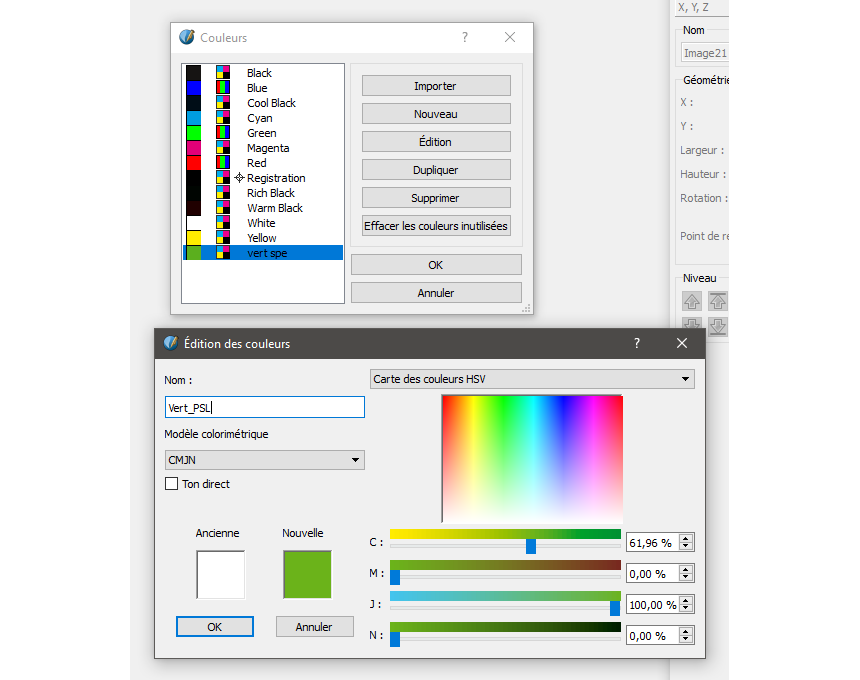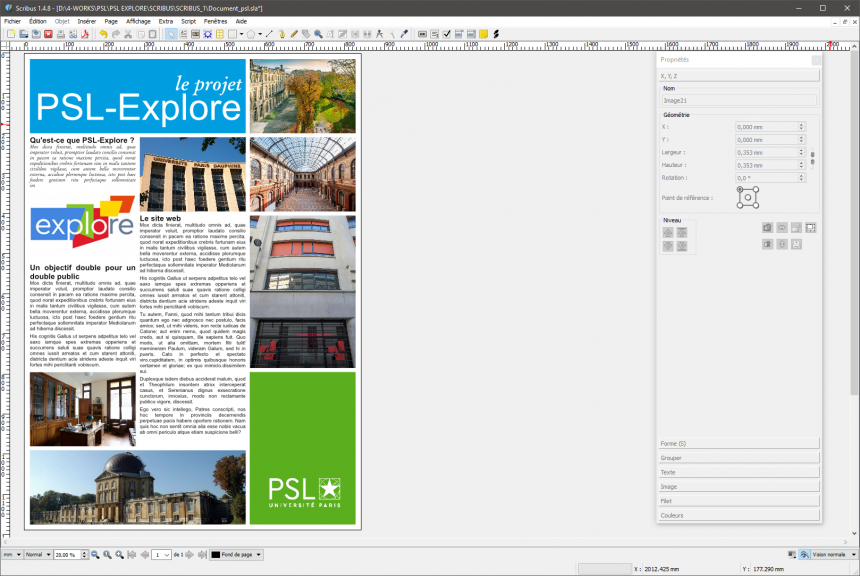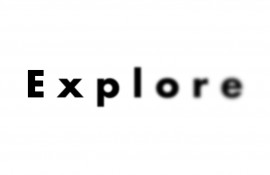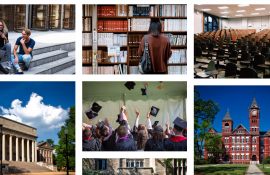Initiation à Scribus
A un moment donné, vous allez avoir besoin, en tant que chercheurs, de créer un poster pour présenter vos travaux. L'organisation des informations est fondamentale, il est donc crucial d'utiliser les bons outils. Scribus est un logiciel open source efficace pour cela. Nous vous proposons une brève introduction à ce logiciel dans ce tutoriel.
Scribus, le bon outil open source pour les affiches
Si vous interrogez vos collègues, vous apprendrez probablement que la grande majorité d'entre eux utilisent Powerpoint pour concevoir des affiches. Bien qu'il soit possible de le faire, Powerpoint manque d'un nombre important d'outils nécessaires à un résultat de qualité ! GIMP et Inkscape ne sont pas non plus indiqués pour cette tâche. Les affiches représentent un cas spécifique pour lequel nous devons utiliser des images vectorielles, matricielles, utiliser de bons outils typographiques et accorder une attention particulière à l'affichage et à l'alignement du contenu. Nous devons également être en mesure d'exporter le contenu dans des formats PDF de haute qualité prêts à être imprimés. Scribus est le pendant open source d'Adobe InDesign, et a été développé en tenant compte de toutes ces caractéristiques. On le qualifie souvent de logiciel de publication assistée par ordinateur, ce qui signifie qu'il est conçu pour le développement de documents tels que des magazines, des journaux, des affiches, des livres, etc.
Tout au long de ce tutoriel, nous utiliserons Scribus 1.4.8, qui peut être téléchargé sur son site officiel.
Créer un nouveau document
Il est essentiel que vous connaissiez à l'avance les dimensions de l'imprimé que vous souhaitez créer. La norme la plus courante pour les dimensions du papier est la série A. Par exemple, A4 (210 × 297 mm) est le format le plus répandu, et A0 (841 × 1189 mm) le format courant pour les affiches. Vous devez également prévoir l'orientation (portrait ou paysage).
Si vous ne voyez pas les formats de papier standard dans la liste, appuyez sur Annuler et allez ensuite dans Fichier > Préférences. Choisissez ensuite l'option "Formats de papier" et ajoutez ceux dont vous avez besoin dans la liste de droite, comme le montre l'image ci-dessous. Ainsi, lors de la création d'un nouveau document, les formats de papier sélectionnés devraient également être disponibles.
Pour ce tutoriel, nous allons créer un papier A0 (format poster, orientation portrait).
N.B. : Pour effectuer un zoom avant ou arrière sur votre document, maintenez la touche Ctrl enfoncée et utilisez la molette de la souris. Pour activer le panoramique, appuyez une fois sur la barre d'espacement, puis déplacez-vous à l'endroit souhaité. Appuyez à nouveau sur la barre d'espacement pour quitter le mode panoramique.
Création des repères
L'une des façons standard d'organiser nos documents est d'utiliser des colonnes. Leur utilisation est d'une grande importance, non seulement pour que tout soit aligné, mais aussi pour faciliter la lecture. Si sur une affiche une ligne court sur toute la longueur du papier, le lecteur doit également bouger la tête pendant la lecture, et pas seulement les yeux, ce qui rend la lecture moins agréable.
Pour créer les guides pour les colonnes, cliquez sur Page > Gérer les guides. Dans la fenêtre qui s'ouvre, allez dans l'onglet Colonne/Rangée.
Pour cet exemple, créons trois colonnes, ce qui signifie que nous devons choisir 2 divisions verticales. Sélectionnez également "Utiliser l'espace", afin de disposer d'un espace entre les colonnes, qui s'avérera essentiel pour séparer les contenus. La taille de l'espace peut être personnalisée, et 10 mm suffisent pour une affiche. Enfin, sélectionnez "Marges" sous "Se référer à", afin que les colonnes aient la même largeur.
Insertion de texte
Pour créer une nouvelle zone de texte, allez dans Insertion > Cadre de texte et faites glisser un rectangle à l'endroit souhaité. Remarquez que le cadre s'accroche aux lignes de guidage, ce qui vous aide à garder le tout aligné et en place. Si l'accrochage ne se produit pas, cliquez sur Page > Accrocher aux guides.
Créons d'abord un grand cadre couvrant deux colonnes en haut de la page, pour le titre. Ensuite, nous pourrons ajouter de plus petits encadrés de texte, en utilisant les deux premières colonnes. Dans cet exemple, nous utiliserons le contenu du site PSL-Explore.
Les options de formatage telles que le type et la taille de la police se trouvent dans la fenêtre "propriétés". Si cette fenêtre n'est pas visible, allez dans Fenêtre > Propriétés.
Il est important de noter que nous pouvons choisir entre trois options d'espacement : Espacement fixe des lignes, Espacement automatique des lignes et Alignement sur la grille de base. Le mode automatique donnera la distance standard entre les lignes (proportionnelle à la taille de la police). Le mode "Interligne fixe" vous permet de choisir l'espace que vous souhaitez, ce qui peut être très utile lorsque la taille de la police est trop grande (comme dans les titres) et que l'espace entre les lignes a tendance à devenir trop important. L'option "Aligner sur la ligne de base" doit être utilisée lorsqu'il est nécessaire de faire correspondre l'alignement entre différentes zones de texte.
N.B. : Pour prévisualiser votre document (en masquant toutes les directives), il vous suffit d'appuyer sur Ctrl+Alt+P. Appuyez à nouveau sur les mêmes touches pour revenir au mode d'édition.
Insertion d'images
Si vous avez déjà essayé de placer une image à un endroit précis dans un document Word, vous savez que cela peut être une expérience assez frustrante. La façon dont les images fonctionnent dans un document Scribus est complètement différente, donc le même problème ne se posera pas : l'image apparaîtra exactement là où nous le voulons ! Chaque image est liée à un cadre, la première étape consiste à en insérer un en cliquant sur Insertion > Cadre d'image, puis en créant un rectangle de la taille souhaitée.
Lorsque le cadre est en place, faites un clic droit dessus et allez dans Contenu > Obtenir une image. Dans la fenêtre qui s'ouvre, choisissez le fichier image que vous voulez. Vous remarquerez que l'image et le cadre sont deux instances distinctes. Pour déplacer l'image à l'intérieur du cadre, double-cliquez dessus afin d'activer l'image elle-même, puis faites-la glisser jusqu'à la position souhaitée dans le cadre. Notez que l'image ne peut pas "sortir" du cadre ! Si vous souhaitez placer l'image à un autre endroit dans votre document, vous pouvez déplacer l'ensemble du cadre (et l'image qu'il contient suivra). Ce système permet des ajustements fins en matière de composition, tout en maintenant l'image en place.
Vous pouvez également ajuster automatiquement la taille de l'image à la taille du cadre, en faisant un clic droit sur le cadre et en allant dans Image > Ajuster l'image au cadre.
Dans la fenêtre "propriétés" du cadre de l'image, il est possible d'ajuster la taille. Si l'image est plus grande que le cadre, elle apparaîtra recadrée. C'est une option intéressante si vous souhaitez créer une grille d'images de même taille même si les images sources ont des ratios différents, comme illustré ci-dessous.
Ajuster le contenu dans une grille régulière est un bon moyen de rendre votre poster plus organisé ! Vous pouvez activer l'accrochage entre les objets en allant dans Page > Magnétisme des Objets. N'oubliez pas non plus d'utiliser les outils d'alignement (Fenêtre > Alignement), ils fonctionnent comme dans Inkscape. En cas de doute, consultez ce tutoriel !
Ajout de couleurs
Vous avez peut-être remarqué que dans le menu "propriétés", il est également possible de modifier la couleur des objets. Cependant, seules quelques options sont activées par défaut. Pour utiliser de nouvelles couleurs, vous devez les ajouter à la palette. Pour ce faire, allez dans Édition > Couleurs et remplissages. Dans la fenêtre qui s'ouvre, cliquez sur "Nouveau". Choisissez une couleur, donnez-lui un nom et elle apparaîtra ensuite lorsque vous choisirez une couleur dans le menu "propriétés".
Ajout de formes simples
Les formes courantes, comme les rectangles, les cercles, les étoiles, etc. peuvent également être insérées dans votre composition. Il suffit d'aller dans Insertion > Forme et de choisir celle dont vous avez besoin. Les rectangles sont toujours utiles comme séparateurs ou comme arrière-plan pour le texte !
Tutoriel écrit par Felipe Delestro, doctorant PSL.